使用markdown制作ppt演示并嵌入到博客中
在学习rcore课程与观看开源操作系统夏令营课程时,偶然发现老师使用markdown文件编译出的web ppt,于是吸引了我的注意,遂自行进行尝试,以本文记录slidev的使用方法以及嵌入博客的方法,供本人使用时快速查阅参考。
另外,还有一个更简洁的项目名为nodeppt,但已许久未进行更新,并且可能不兼容nodejs v22,遂并未使用。网上有诸多博客记录如何将nodeppt嵌入hexo博客中,参考那些博客我也顺利将slidev嵌入到hexo中。
本文参考自官方快速上手指南,仅记录本人常用部分内容,需要获取更多信息或进阶操作请自行阅读手册。
官方demo
安装slidev命令行工具
slidev由node.js提供,在安装slidev之前需要先保证node.js安装配置正确,并且版本号大于v18。并且出于网速考虑,建议在安装之前确保已经设置可用的软件源。
1 | |
在执行这条命令时,由于配置在
/etc/profile或.profile中的nodejs的bin不被sudo信任,所以可能会出现找不到命令npm的情况,如果出现了,最简单的方法是先执行sudo -i提权再执行npm install @slidev/cli -g安装到全局目录吧。
创建slidev项目
1 | |
在创建项目时会询问是否需要自动执行npm install与npm run dev,根据需要进行选择。若选择否则需要自行根据提示进入到目录内执行安装和服务命令。
官方还提供了使用StackBlitz在浏览器中在线创建幻灯片的形式sli.dev/new,但我没进行尝试,看起来可以省去安装环境的烦恼。
slidev常用方法
1 | |
ppt演示
界面
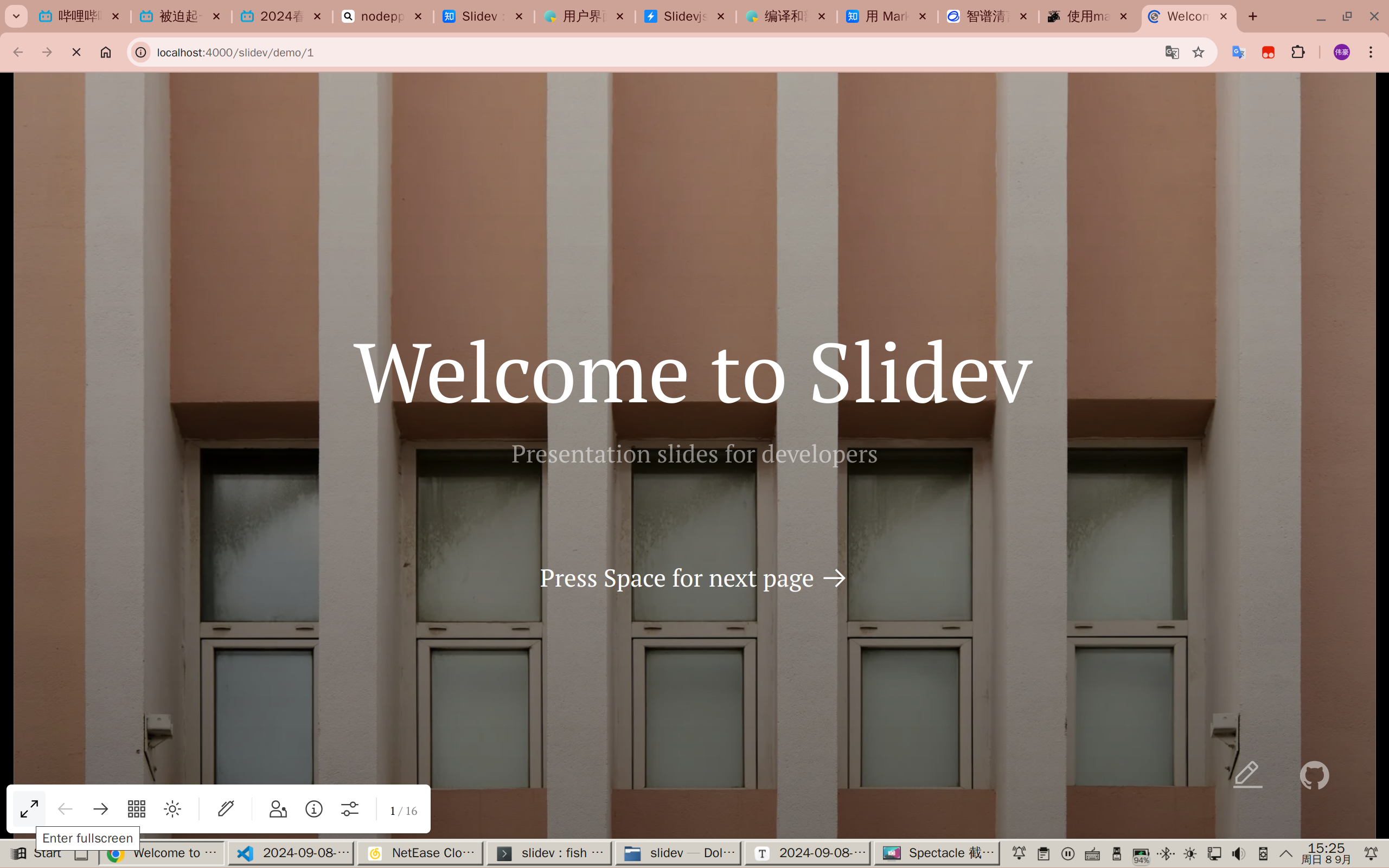
如上图所示,将鼠标移至界面左下角可见悬浮的工具栏,从左往右依次是全屏、上一页、下一页、总览、夜(日)间模式、绘制工具、演讲者视角、信息、设置、幻灯片页码。
快捷键
部分常用快捷键如下,slidev演示还支持自定义快捷键,可根据官方手册进行尝试。
| 快捷键 | 动作 |
|---|---|
| f | 切换全屏 |
| right / space | 下一动画或幻灯片 |
| left | 上一动画或幻灯片 |
| up | 上一张幻灯片 |
| down | 下一张幻灯片 |
| o | 切换幻灯片总览 |
| d | 切换暗黑模式 |
| g | 显示“前往…页” |
导出为其他文件
准备工作
导出为 PDF、PPTX 或 PNG 依赖于 Playwright 来渲染幻灯片。因此,你需要在你的项目中安装 playwright-chromium:
1 | |
支持的格式
1 | |
PPTX
1 | |
需要注意的是,PPTX 文件中的所有幻灯片都会被导出为图片,因此文本不可选择。演讲者备注将以每张幻灯片为单位传递到 PPTX 文件中。
在此模式下,默认启用了 --with-clicks 选项。要禁用它,请传递 --with-clicks false。
--with-clicks选项将幻灯片的多个步骤导出为多个页面,包含点击动画,在进行其他类型导出时可以手动加上。
PNGs 或 Markdown
当传递 --format png 选项时,Slidev 会为每张幻灯片导出 PNG 图像而不是 PDF:
1 | |
你也可以使用 --format md 选项将幻灯片导出为 Markdown 文件:
1 | |
PDF 大纲
1 | |
更多选项见手册-导出幻灯片。
格式化幻灯片
1 | |
格式化 markdown 文件。请注意,这不会格式化幻灯片的内容,只会格式化 markdown 文件的组织结构。
[entry](string, 默认值:slides.md): 幻灯片的 markdown 文件路径
构建静态网页
你可以通过以下命令将幻灯片构建为静态的 单页应用 (SPA):
1 | |
默认情况下,生成的文件会被放在 dist 文件夹中。你可以通过运行 npx vite preview 或任何其他静态服务器来测试你的幻灯片的构建版本。
运行
npx vite preview命令时需要在当前工作路径下存在dist文件夹,而不是在dist文件夹内。
基础路径
若要将你的幻灯片部署在子目录下,你需要传递 --base 选项。--base 路径必须以斜杠 / 开头和结尾。例如:
1 | |
基础路径很重要,若是将ppt部署在hexo内,必须将基础路径修改成对应于hexo的source路径。具体说明详见嵌入到博客中。
输出目录
你可以通过 --out 选项更改输出目录:
1 | |
嵌入到博客中
将slidev生成的静态页面嵌入hexo中,亲测可以正常放映以及可以进入全屏模式放映。
配置hexo编译跳过目录
在Hexo博客里想调用或者链接slidev生成的html,需要hexo设置skip_render, 指定不进行渲染的文件或文件夹,例如在source目录下新建slidev来存放slidev生成的html,则需要在根目录下的_config.yml文件添加:
1 | |
构建slidev静态页面
例如我将把页面放在博客源码的source/slidev/demo路径下,执行命令slidev build --base /slidev/demo/即可。
放入静态页面
将编译出的文件夹dist直接放入source/slidev/目录下,并改名为demo。
在文章中引用
首先需要知道ppt相较于当前文章路径的相对路径,如下图,在我的博客编译后的public路径下,需要向上4层才能回到根路径,public路径便视为根目录,因此该ppt对本文章的相对路径则为../../../../slidev/demo/index.html,因此在文章内访问该相对地址可以直接访问静态资源。
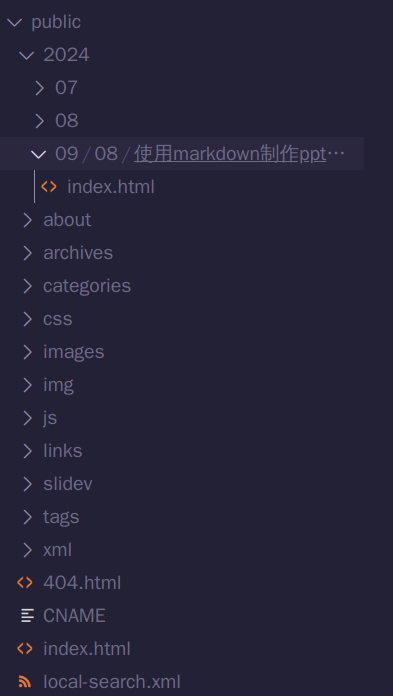
嵌入到文章中
通过插入iframe标签实现:
1 | |
Slidev Markdown语法
详见手册-语法。